🏛 Return to Your Daily Shakespeare
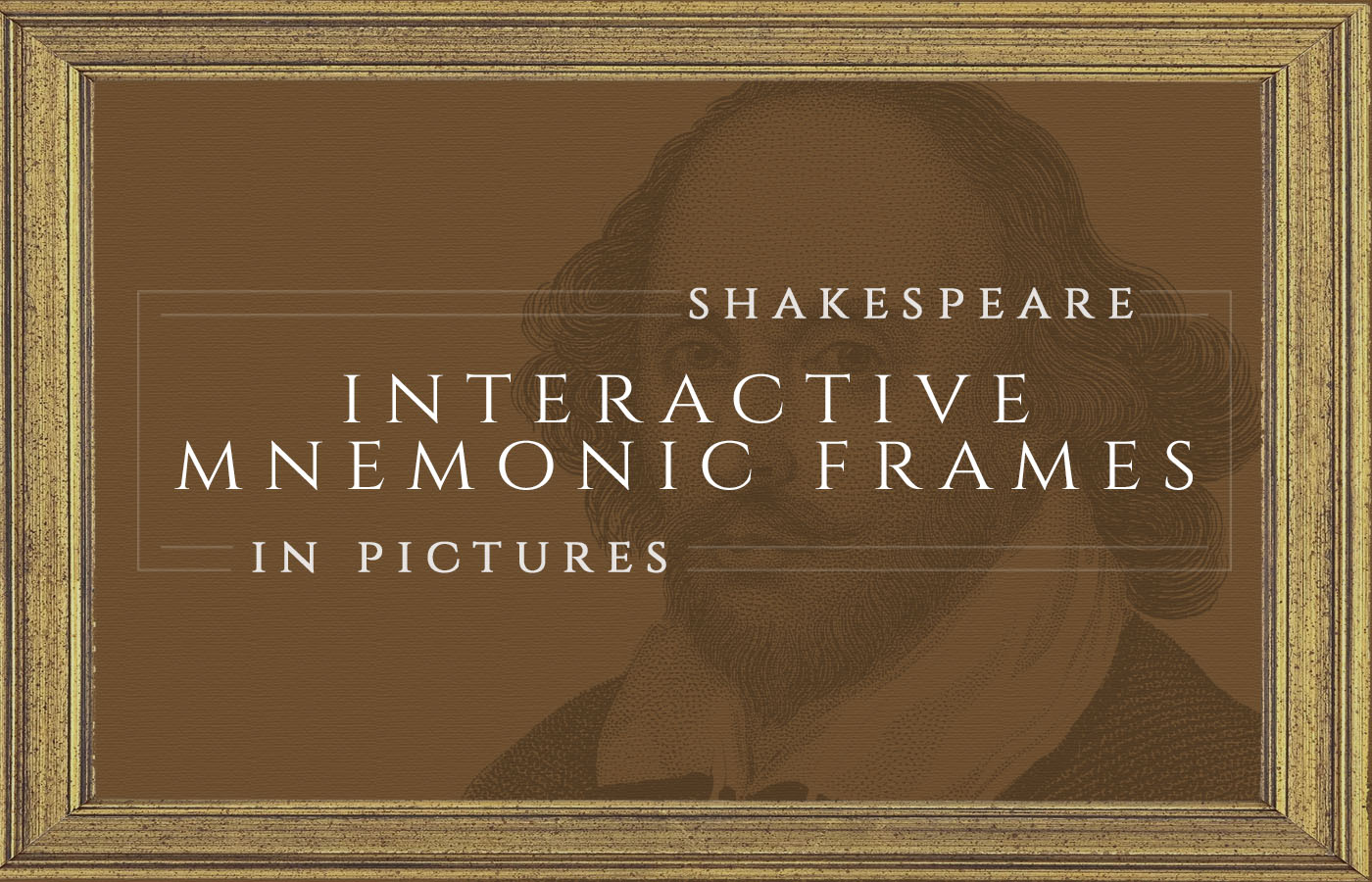
Shakespeare in Pictures: Getting Started!
Before beginning, it is worth noting that the Mnemonic Frames currently exist in the form of Google Slides and function just as any other Google Slideshow would work on whichever device you prefer to use. When in doubt, you may also wish to refer to Google Slides official instructional documentation.
For those that are unfamiliar, here are three quick-start guides (click the link to jump to the respective guide):
Desktop (Mac/Windows/Linux)
iPhone
iPad
Desktop (Mac/Windows/Linux)
To use the Mnemonic Frames from a desktop, you need only a web browser and internet connection. Any web browser will work, but for the best experience, Google Chrome is recommended (which will also enable you to use Mnemonic Frames while offline).
You can download google chrome here: https://www.google.com/chrome/
After you have installed Chome, or in a different browser of your choice, navigate to the Shakespeare In Pictures start page. From there click on the Mnemonic Frame installment you wish to practice (this will the presentation in a new browser tab).
Note: When you begin, if you are not signed into your google account, you will notice the option to “sign in” via the button in the upper right. Signing in is entirely optional, but if you wish to use Mnemonic Frames offline, you will need to login first.
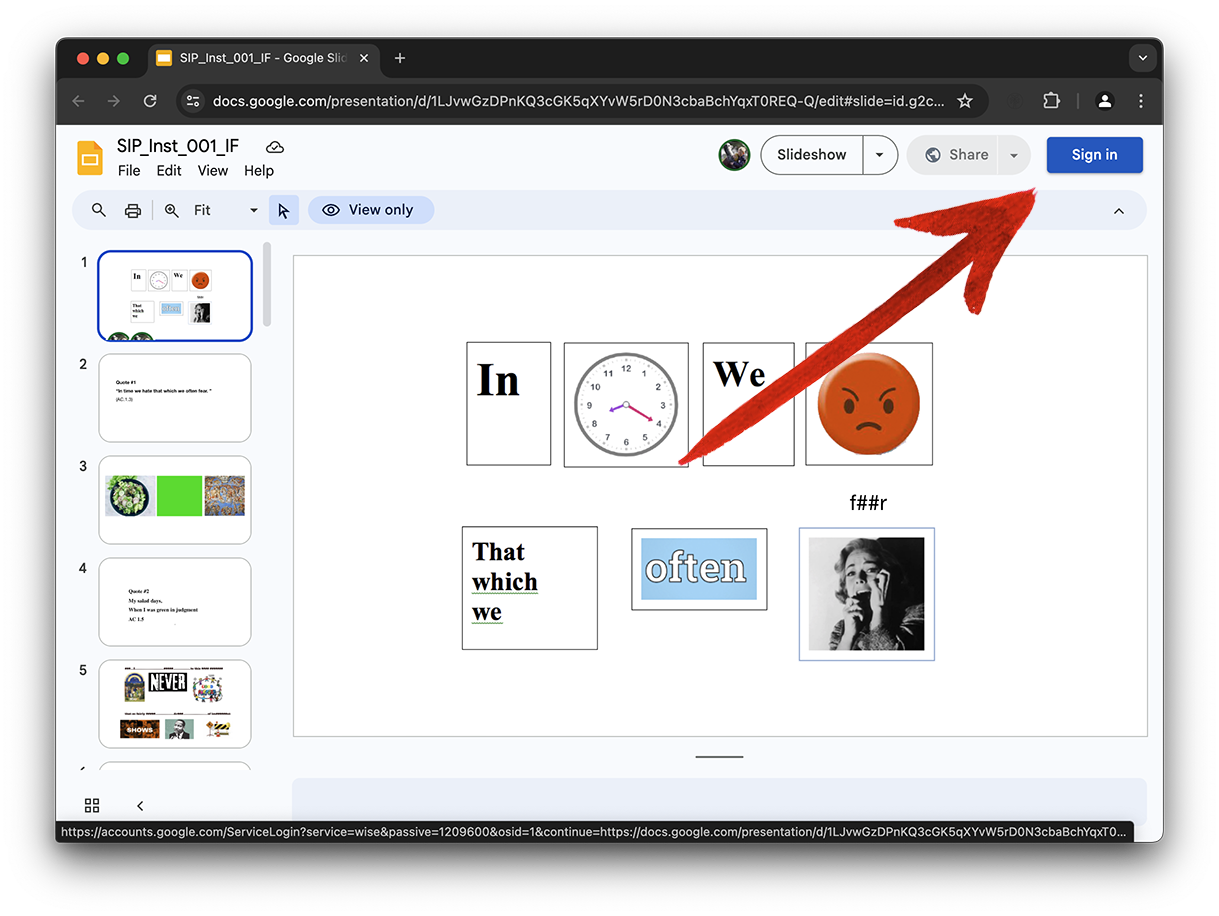
Once you have logged in, you will find the option “make available offline” in the file menu.

At this stage you can preview the entire deck of Mnemonic Frames by scrolling through and clicking on the thumbnails (see fig. below, LEFT) to view whichever slide you select. After clicking on one of the thumbnails, you can also use the UP arrow key and DOWN arrow key to navigate through the deck.
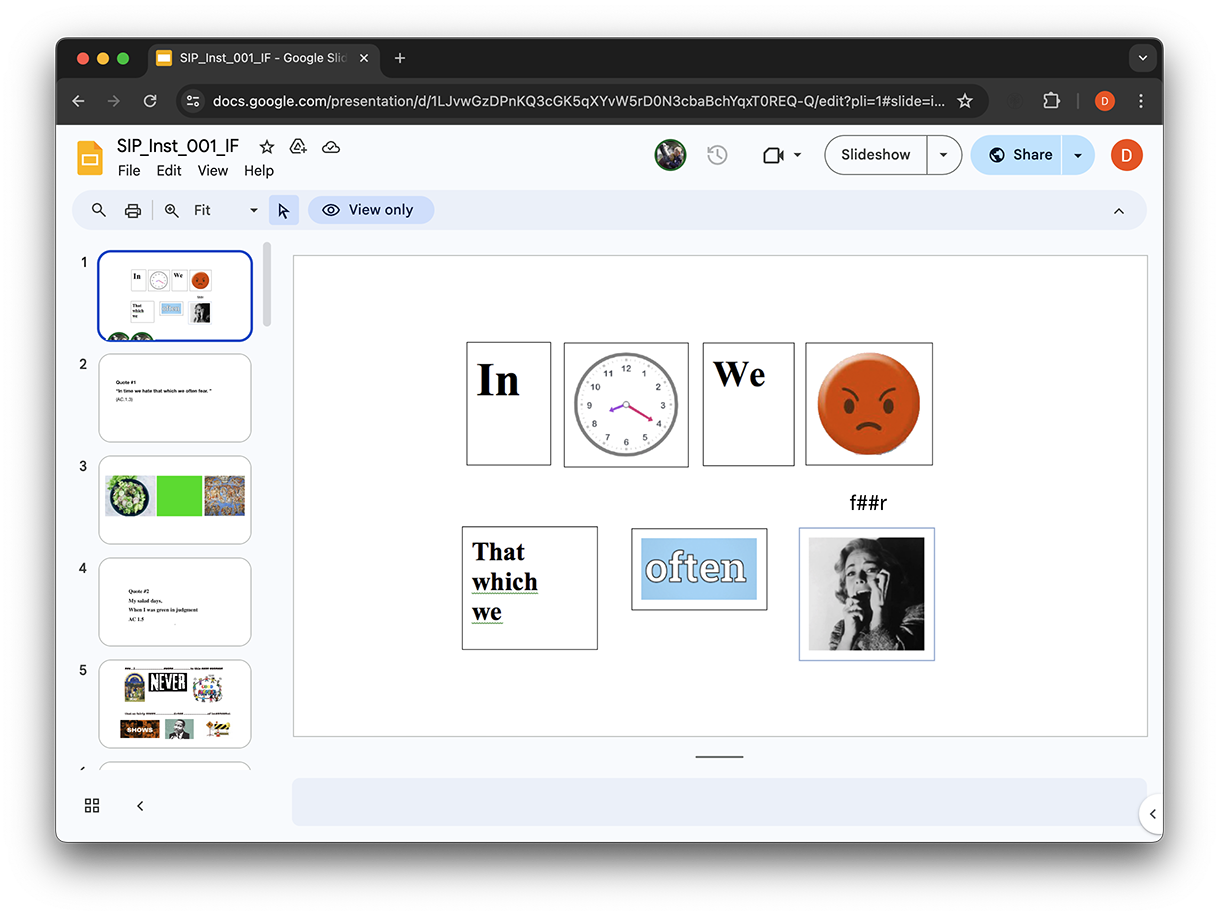
After you have previewed the slides and you are ready to begin, click on the VIEW menu and select SLIDESHOW (the first item at the top of the menu).
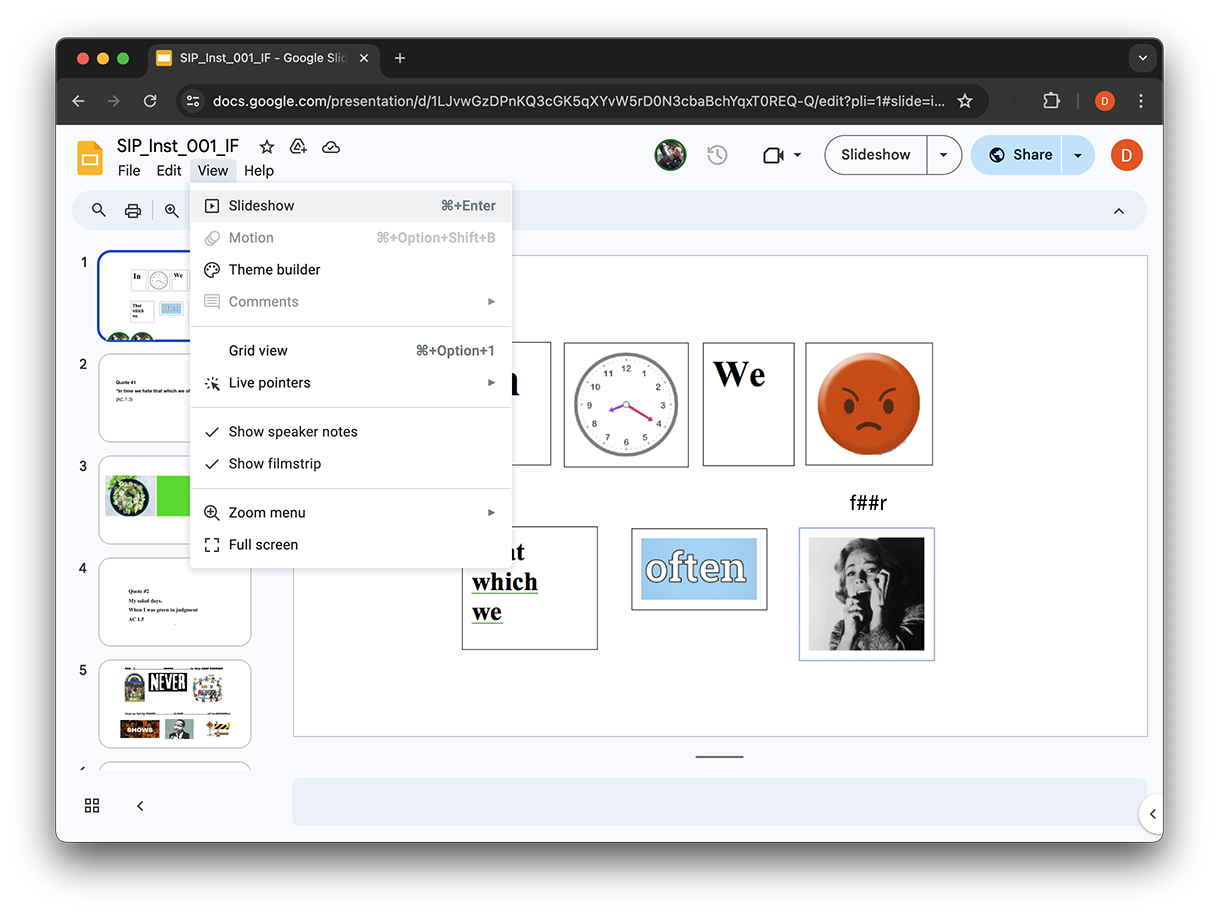
This will switch the browser into full screen mode, and the menus and controls will disappear. Hit the ESC at any time to exit full screen mode.
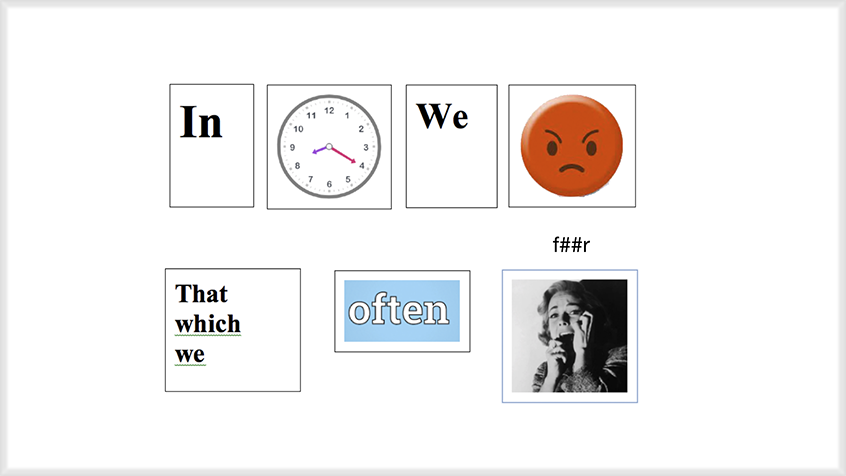
When you are in full screen (i.e. slideshow) mode, you can use the follow shortcuts to navigate through the slides.
- RIGHT ARROW: ADVANCE
- LEFT ARROW: GO BACK
- UP ARROW: ADVANCE
- DOWN ARROW: GO BACK
- PAGE UP: ADVANCE
- PAGE DOWN: GO BACK
You can also click the mouse to advance one slide. If you would like to learn about other google slide shortcuts, you can refer to this official guide.
iPhone
Although it is not necessary, it is recommended to download the Google Slides app for iPad. Using the native application tends to be, generally speaking, less cumbersome compared to viewing the Mnemonic Frames through a browser.
You can find the Google Slides iPad app in the Official App Store.
After installing google slides, open the camera app and point it at this QR code:
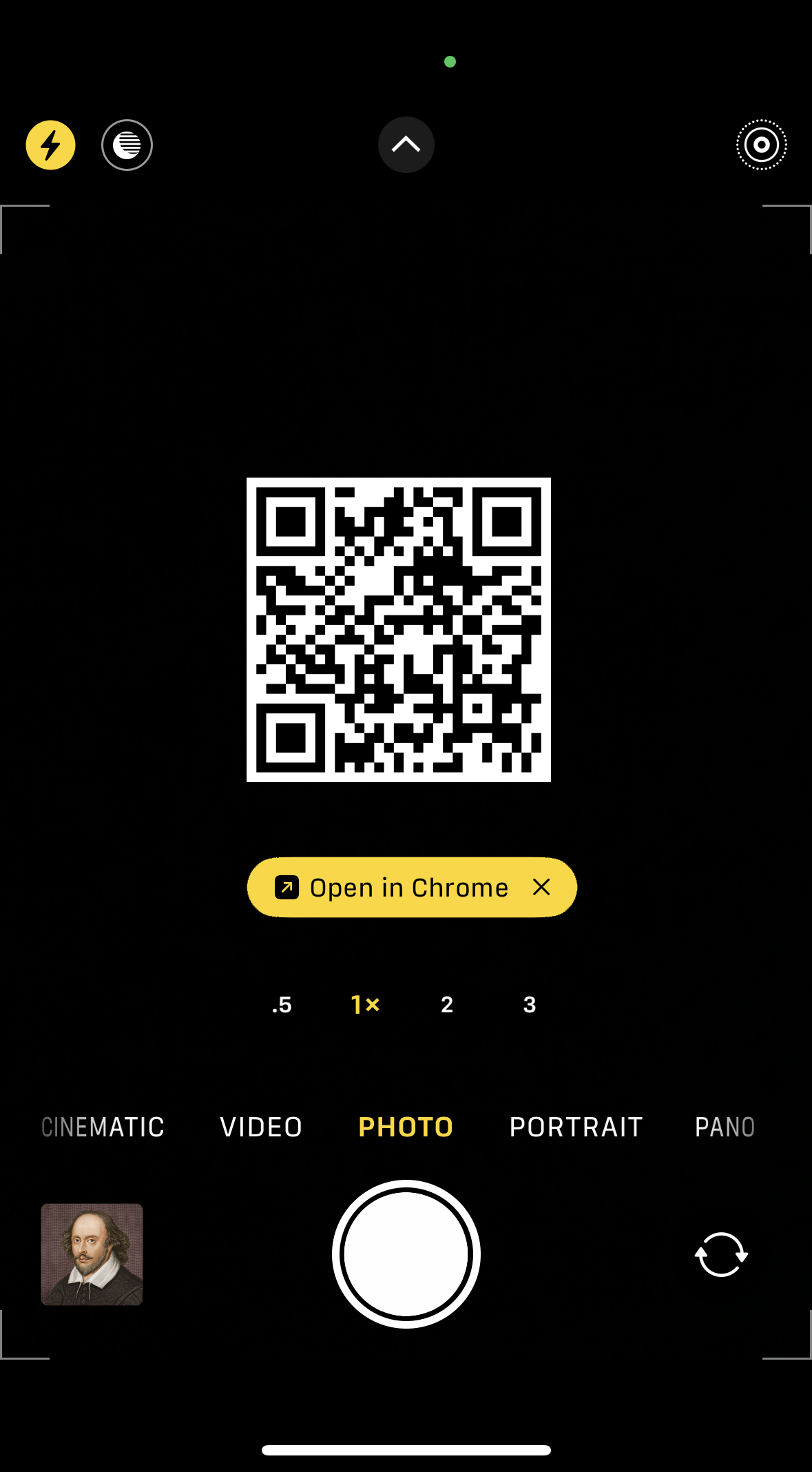
Pointing the camera at the QR code will cause the notification to appear prompting you to open the QR code in a browser (see the image above, “open in chrome”). Tap on the notification to open https://yourdailyshakespeare.com/sip/
This will pull up the Shakespeare in Pictures database of Mnemonic Frames, where you can select which installment you wish to begin practicing. When you tap on an installment link (see red arrow below), it should open the link in the Google Slides app (or in your default browser).

In the Google Slides app you have the option to view directly, present to your phone, or present to a Smart Television or a streaming device connected to your television.
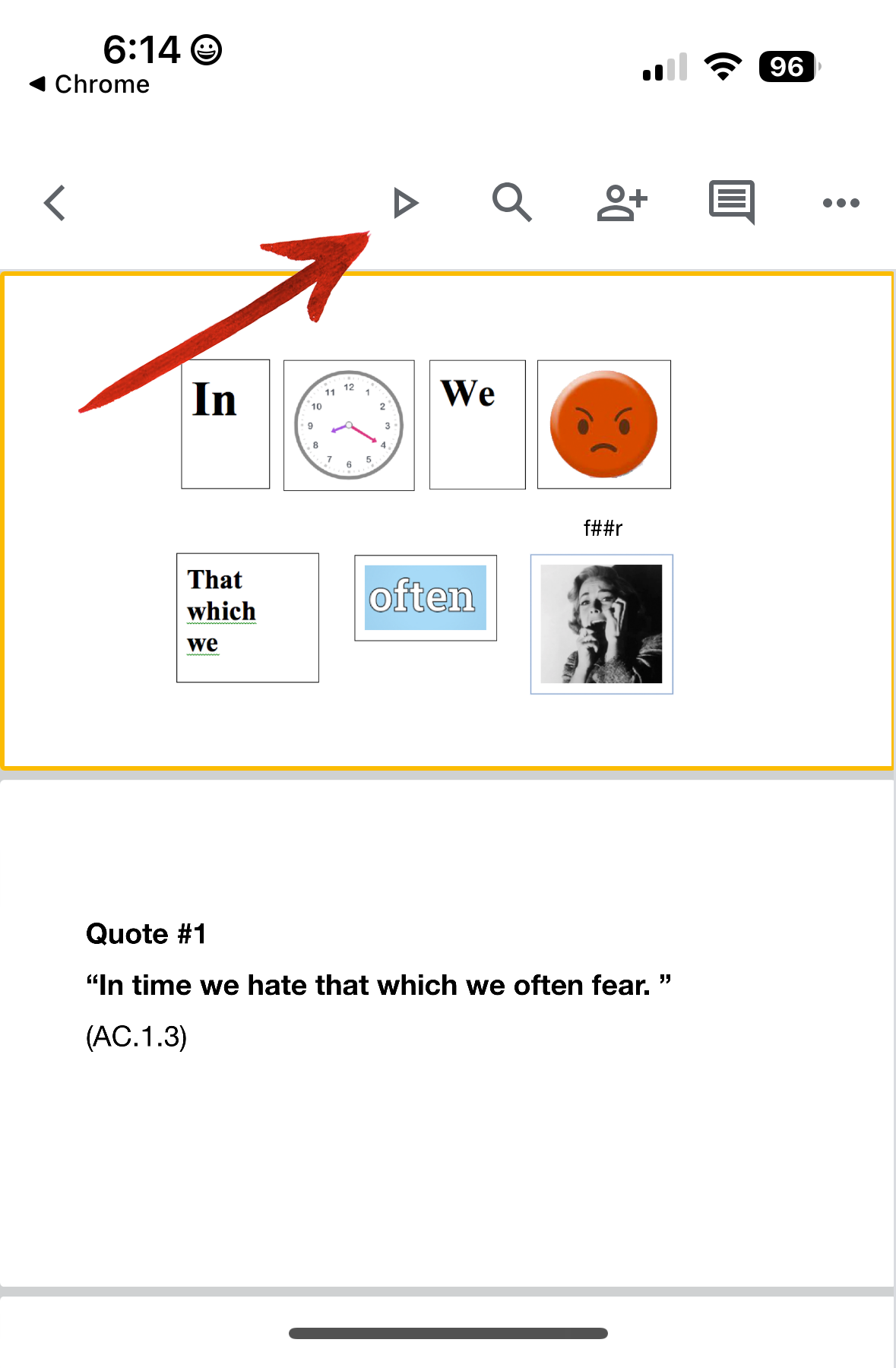
Above is the standard view, which views the entire stack of slides vertically. You can easily scroll through them for a preview if you wish. To begin training on the installment you have opened, tap the small triangle PRESENT button at the top of the screen.
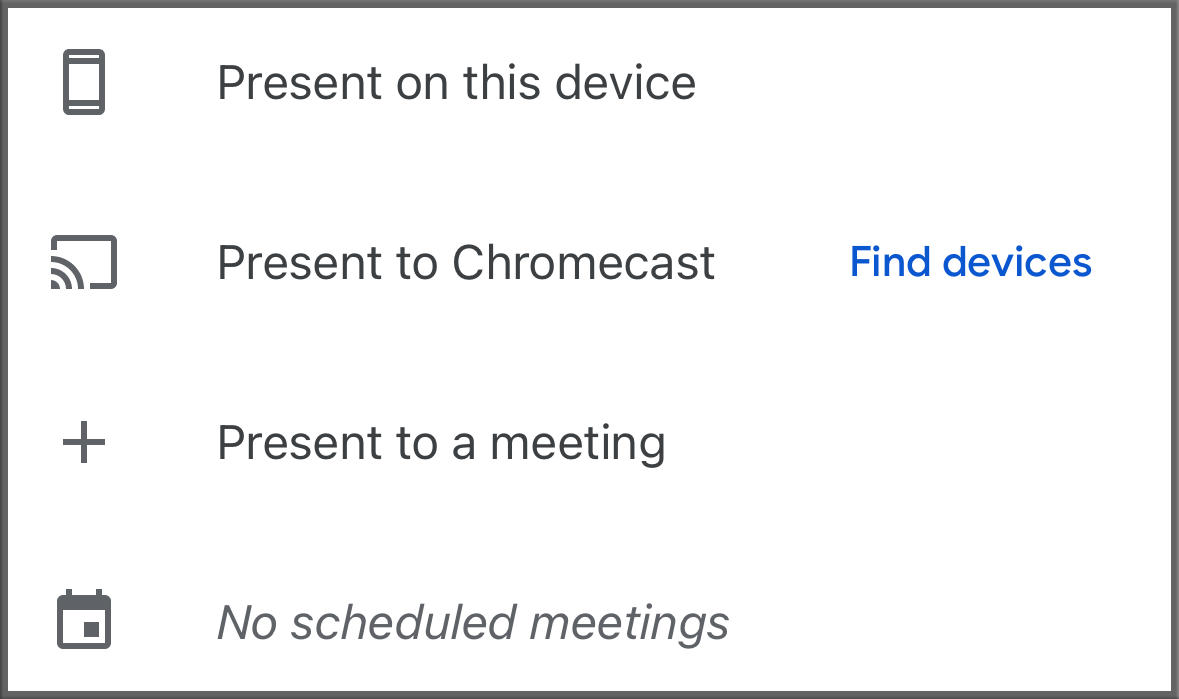
You will be given the option to “Present on this device” or, if there are any streaming devices nearby, you can “Present to <Device>”
Selecting “Present on this device” will switch into presentation mode, which is an excellent way to practice each installment of Mnemonic Frames. Once in presentation mode it is recommended to turn your device horizontally, to better view each Mnemonic Frame.
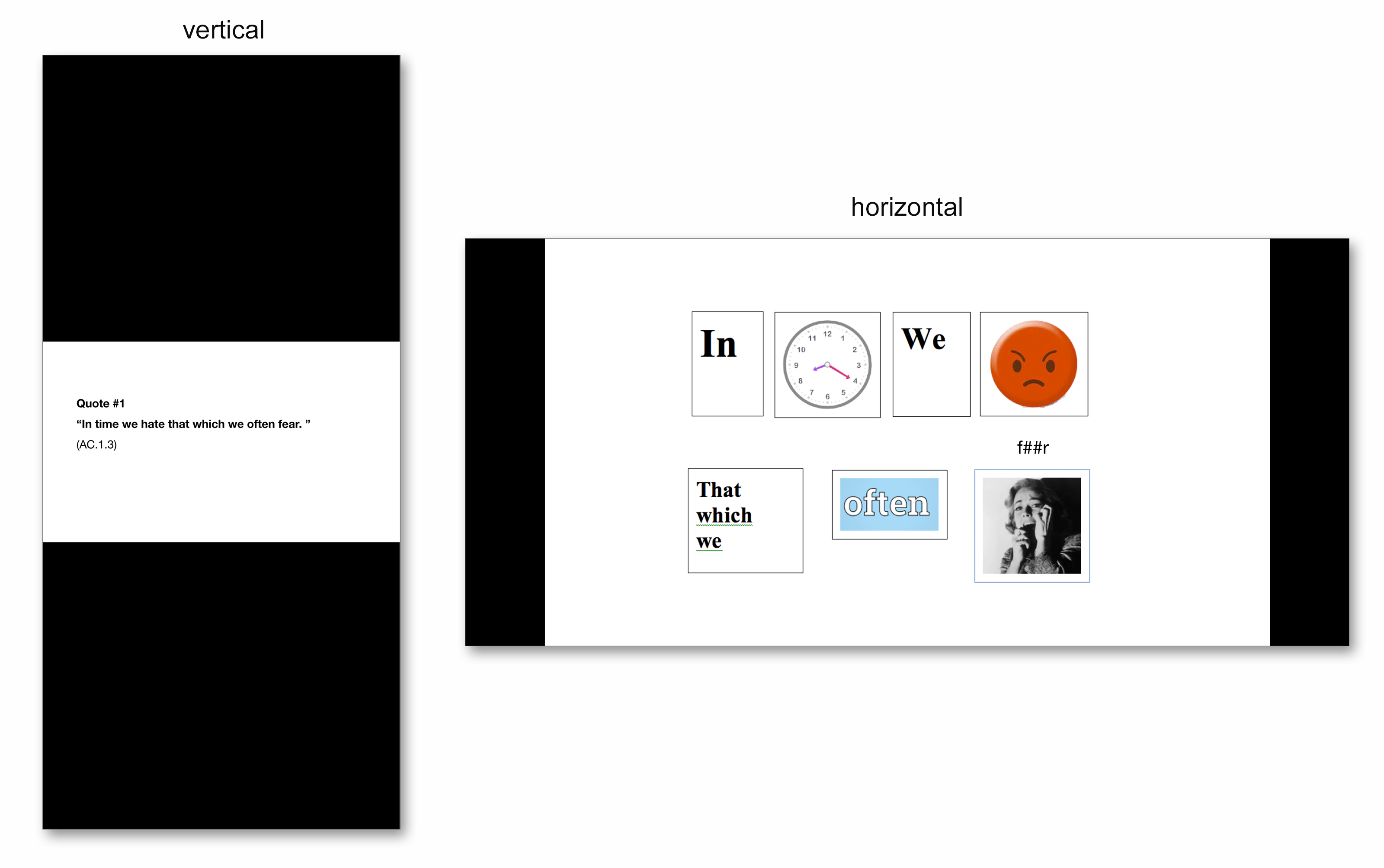
Controls while in Presentation Mode:
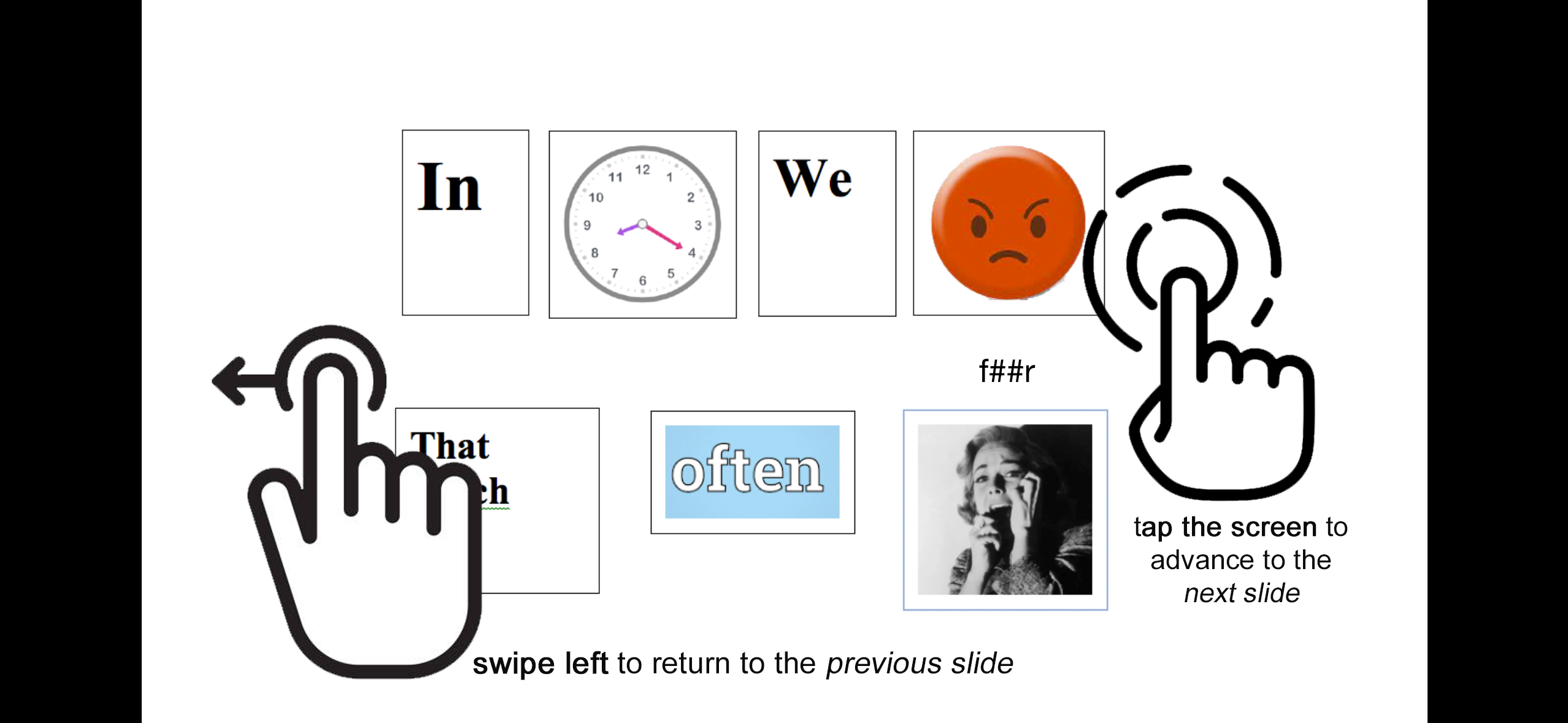
TAP the screen: advances once slide.
SWIPE to the LEFT: returns to the previous slide
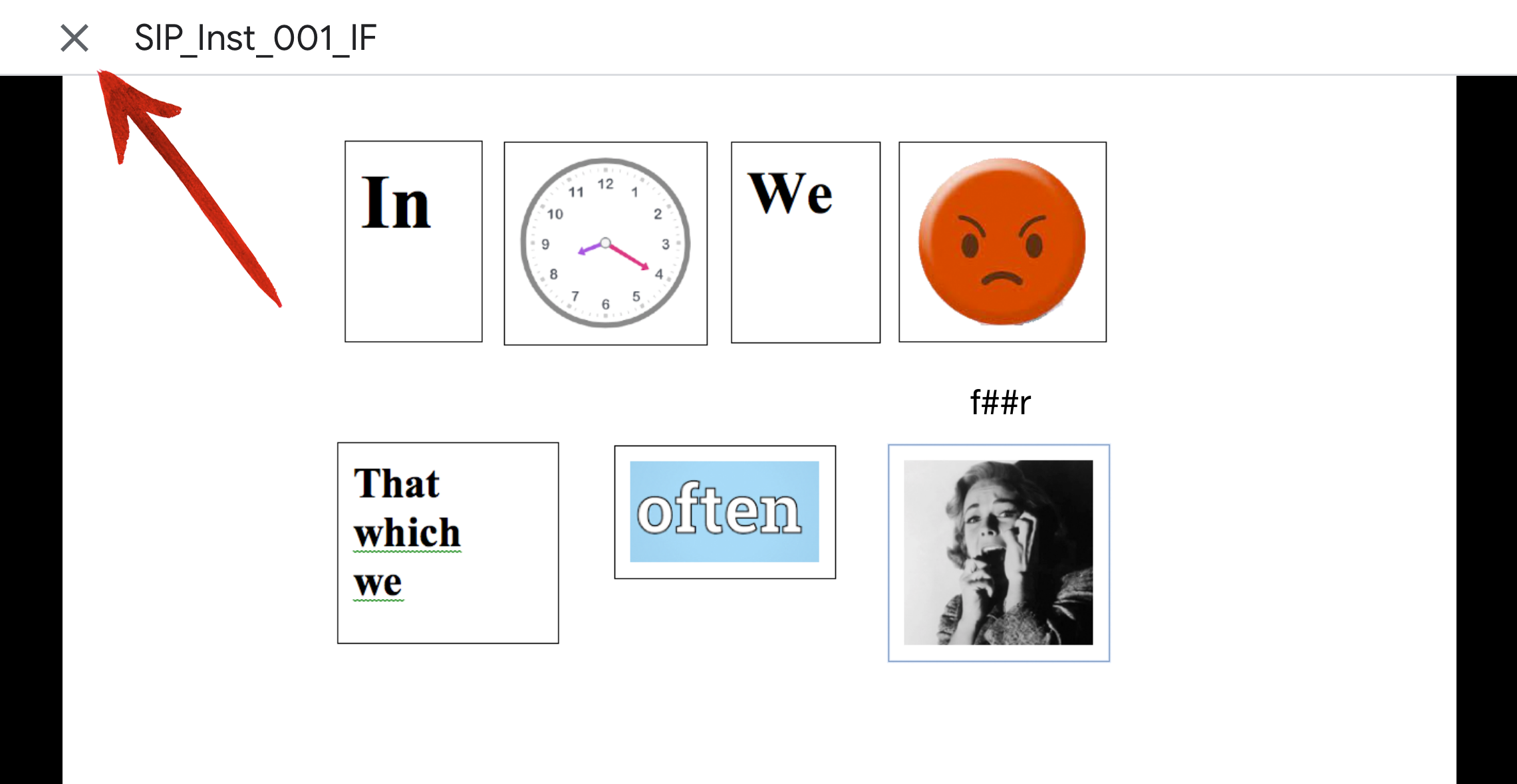
EXIT: Tap at the very top of the screen, which sill make the file name bar appear. Tap on the X on the far left of the file name bar to exit presentation mode.
Presenting from iPhone to a Streaming Device
As before, use the triangular “present” button to pull up the menu, and select your preferred streaming device. For simplicity, Google Chromecast is recommended.
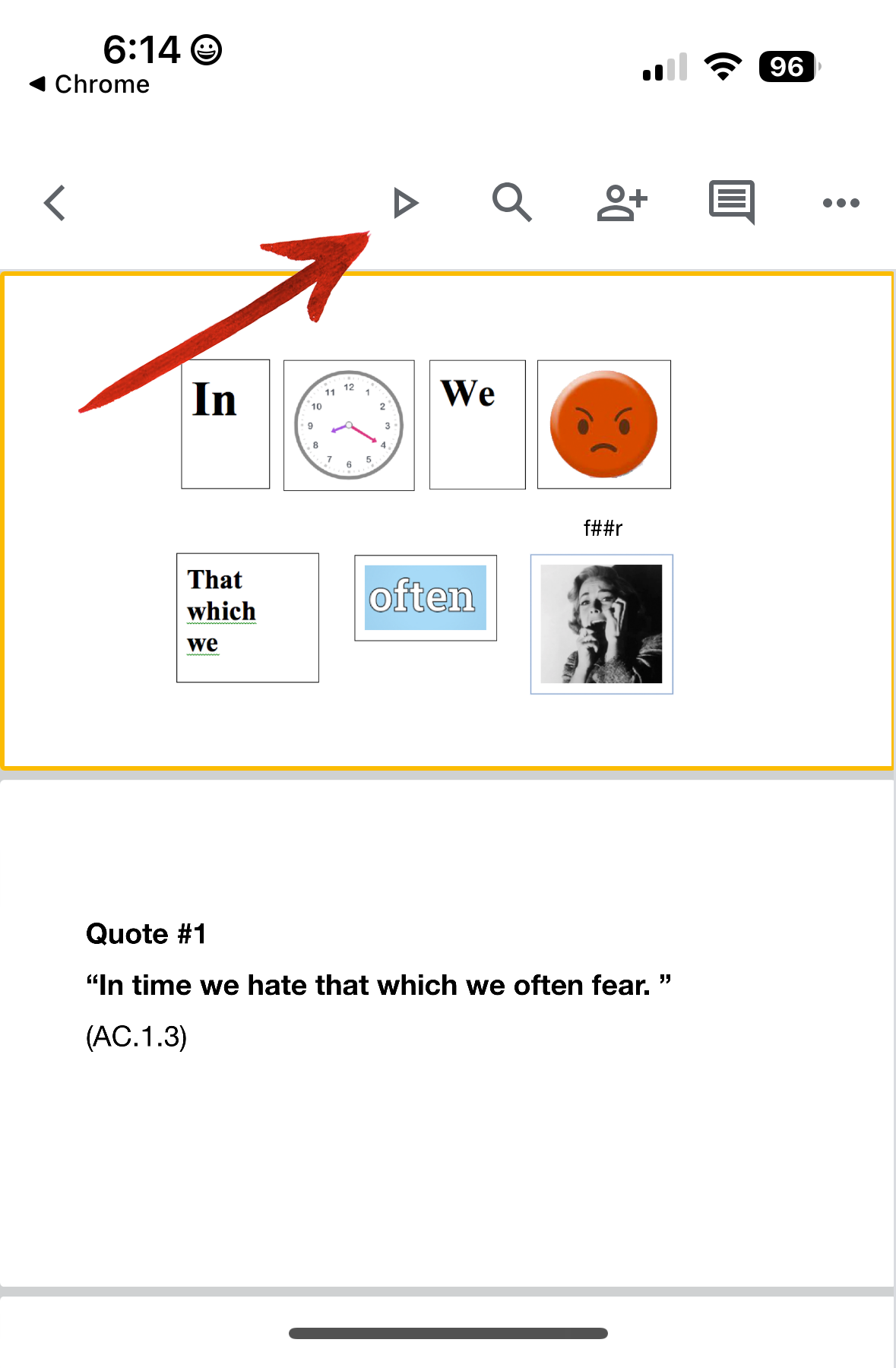
Rather than selecting “present on this device,” choose a different device on which to review the Mnemonic Frames.
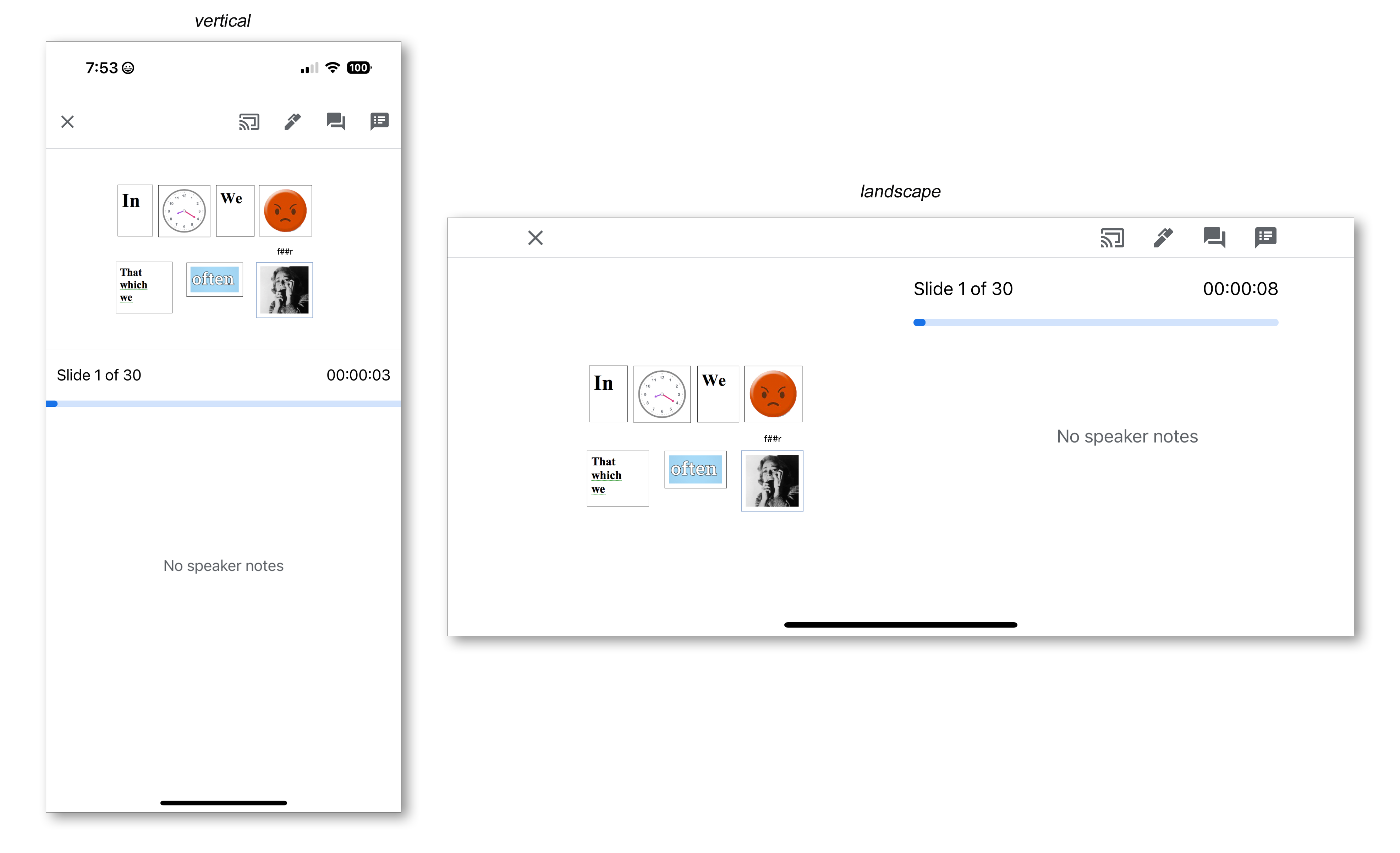
On your television, you will now see the first slide of the Mnemonic Frame presentation. On your iPhone, you will see these controls (in either vertical or landscape mode—vertical mode is recommended in this case, as the “speaker notes” as this makes the unneeded “speaker notes” box smaller and navigation easier).
Controlling the slides on your television via your iPhone:
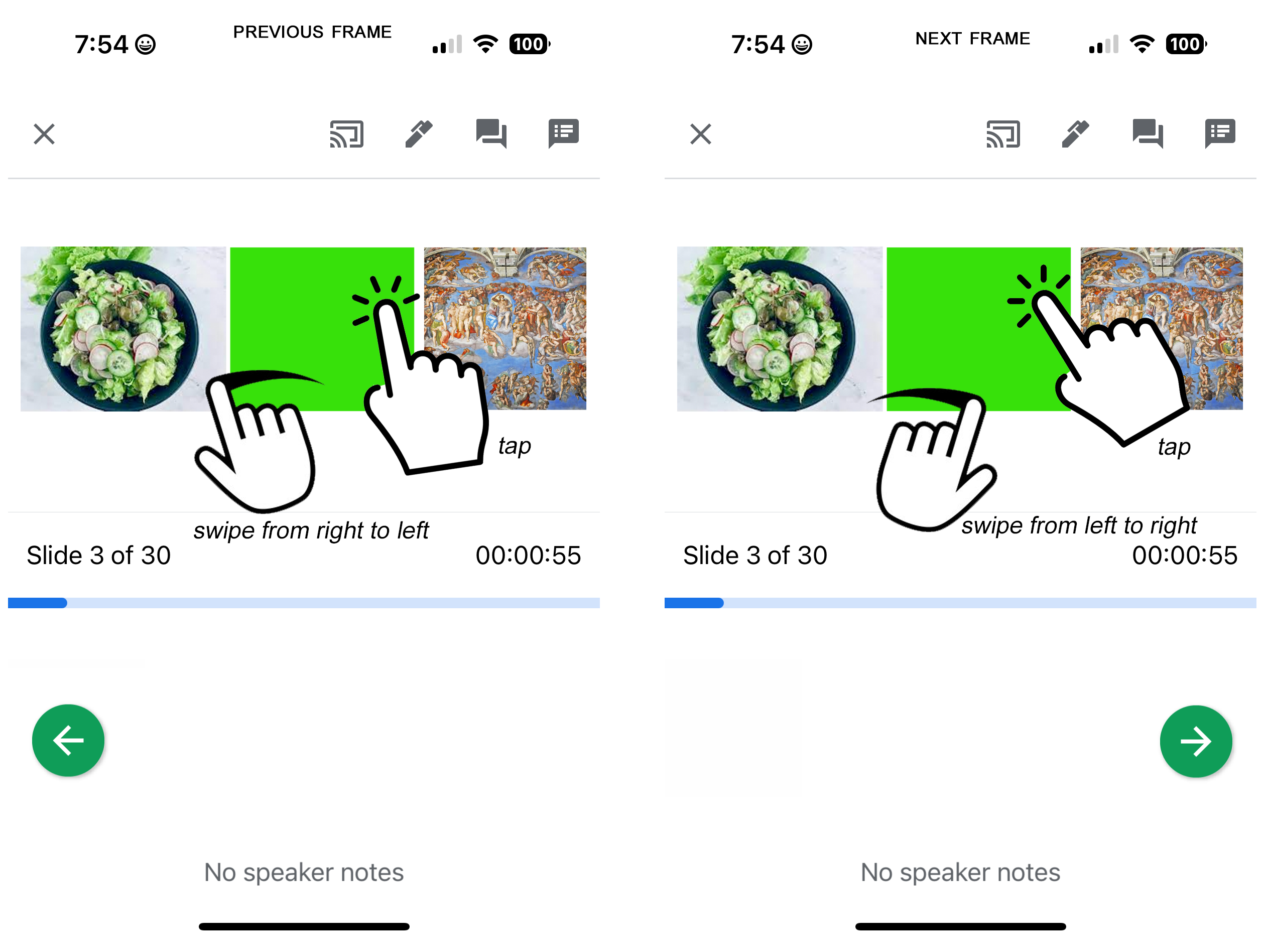
ADVANCE: TAP (or SWIPE from LEFT to RIGHT) directly on the Mnemonic Frame.
PREVIOUS SLIDE: SWIPE from RIGHT to LEFT
iPad
Although it is not necessary, it is recommended to download the Google Slides app for iPad. Using the native application tends to be, generally speaking, less cumbersome compared to viewing the Mnemonic Frames through a browser.
You can find the Google Slides iPad app in the Official App Store.
After installing google slides, open the camera app and point it at this QR code:
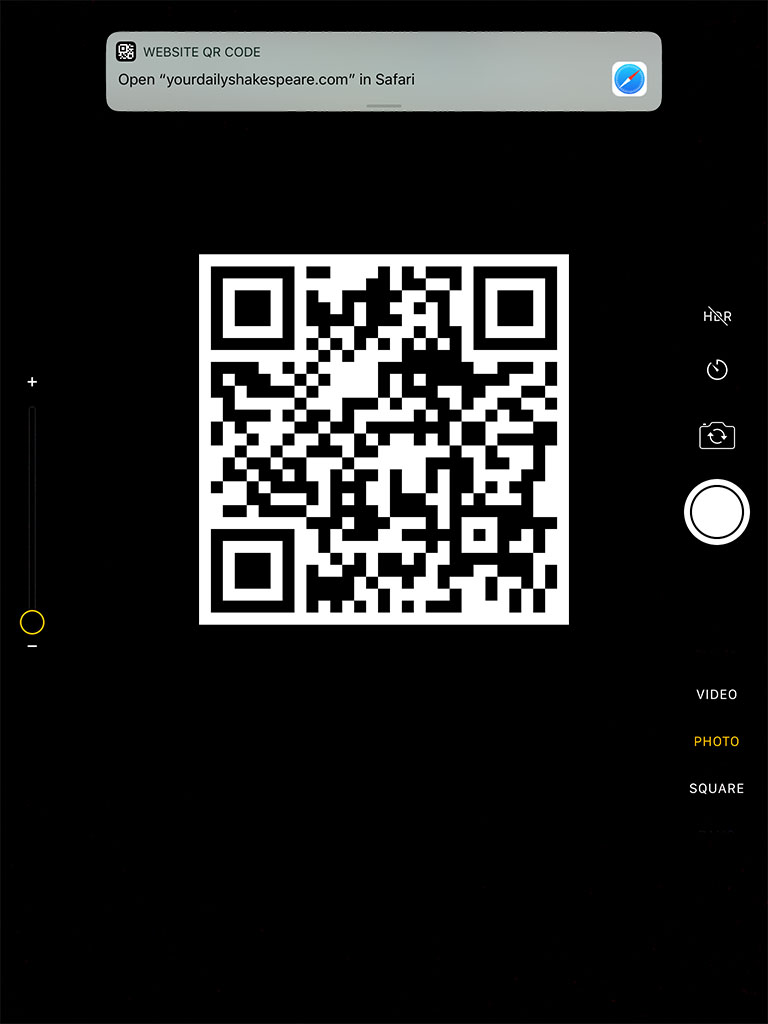
Pointing the camera at the QR code will cause the notification at the top of the screen to pop down (see the image above). Tap on the notification to open https://yourdailyshakespeare.com/sip/
This will pull up the Shakespeare in Pictures database of Mnemonic Frames, where you can select which installment you wish to begin practicing. When you tap on an installment link, it should open the link in the Google Slides app (or in your default browser).
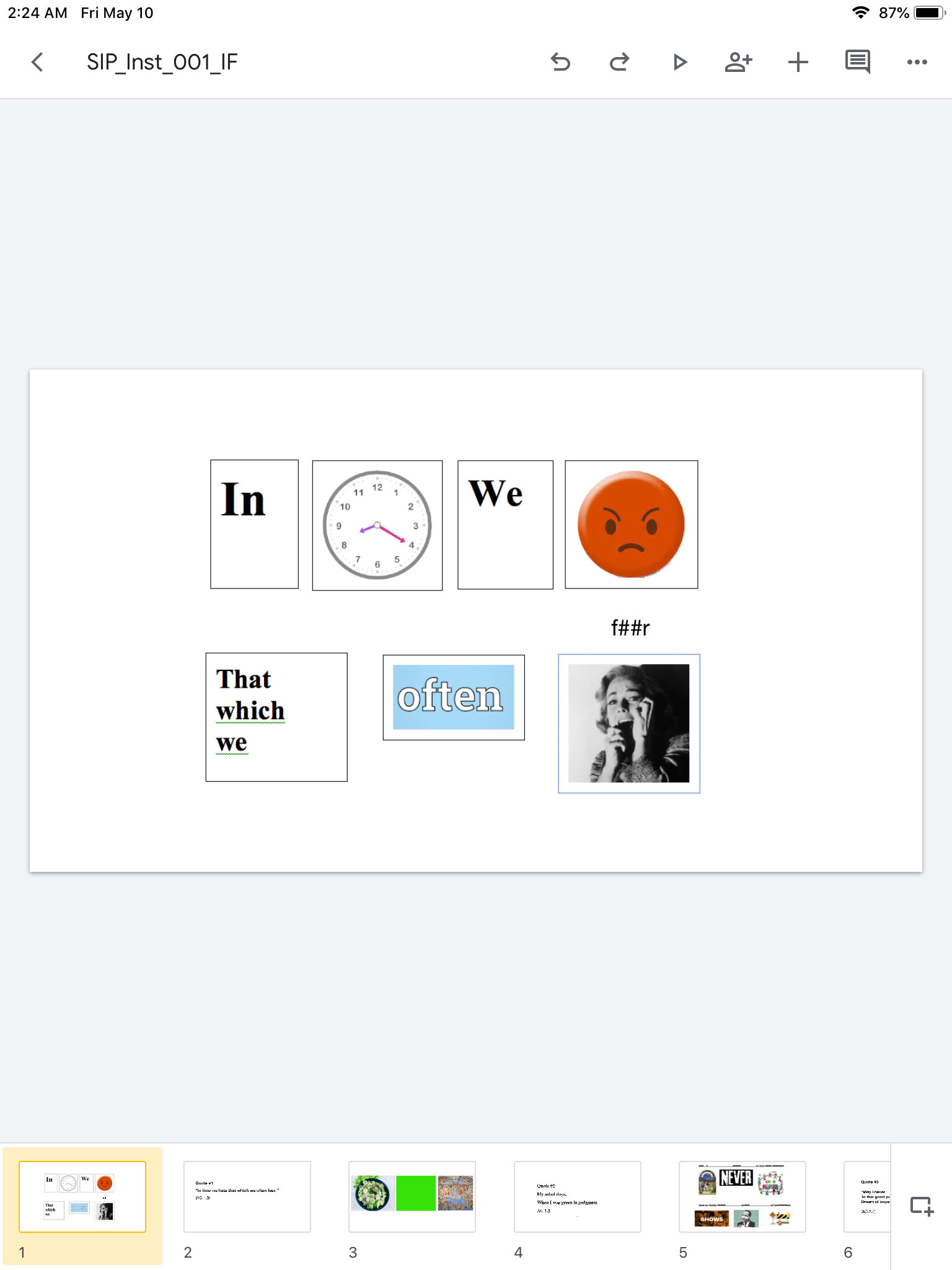
Mnemonic Frames in the Google Slides App
From here, you can see the current slide you are on, and jump to any by tapping on the thumbnails at the bottom of the screen. You can also advance or go back by swiping left or right.
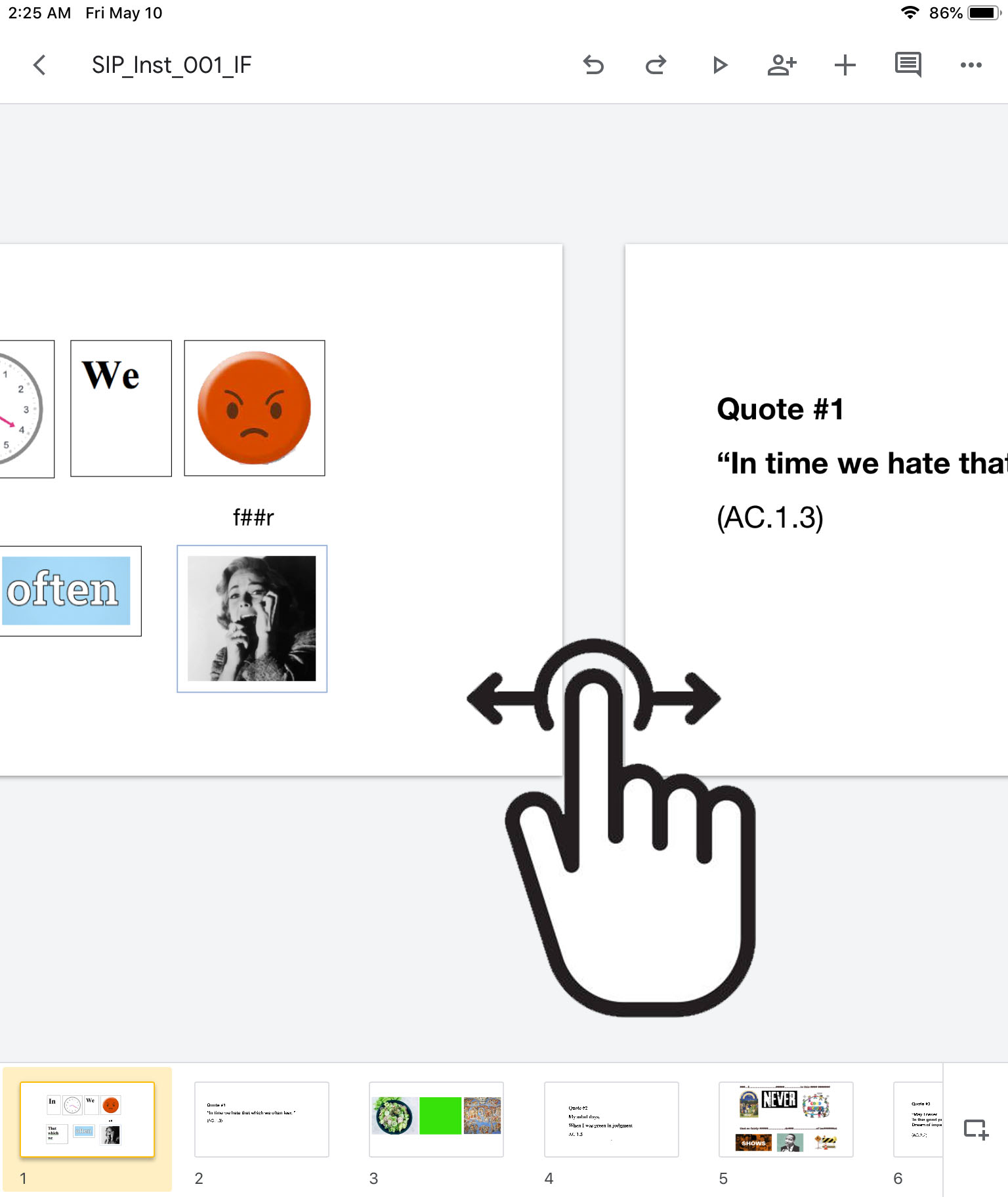
Swiping naturally left and right advances or retreats through the Mnemonic Frames
To enter full screen tap on the small triangle toward the top of the screen.
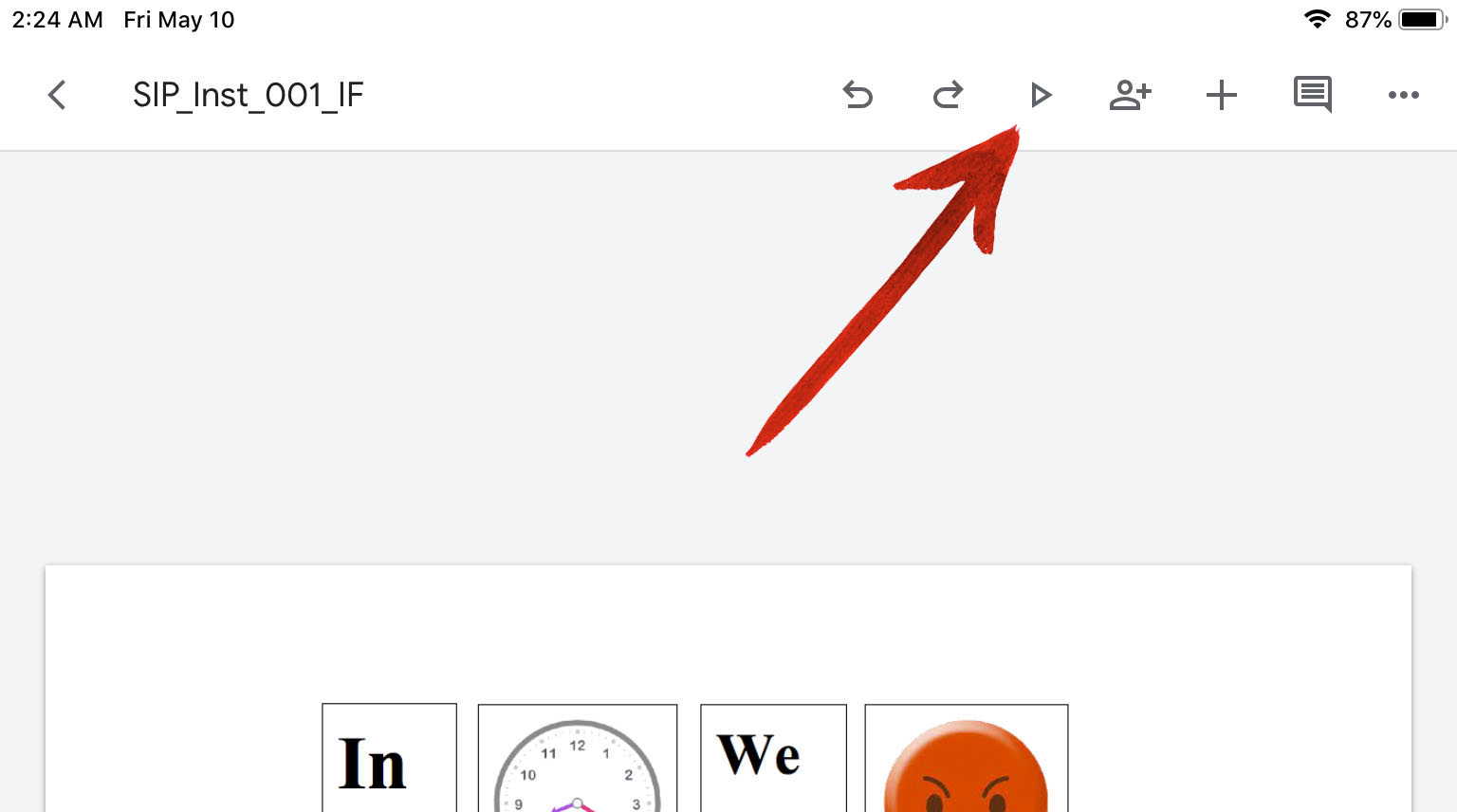
Reminiscent of the triangular PLAY button, this will enter full screen mode
This will bring up option to enter presentation mode (i.e. full screen mode), either on your device or another one in close proximity.
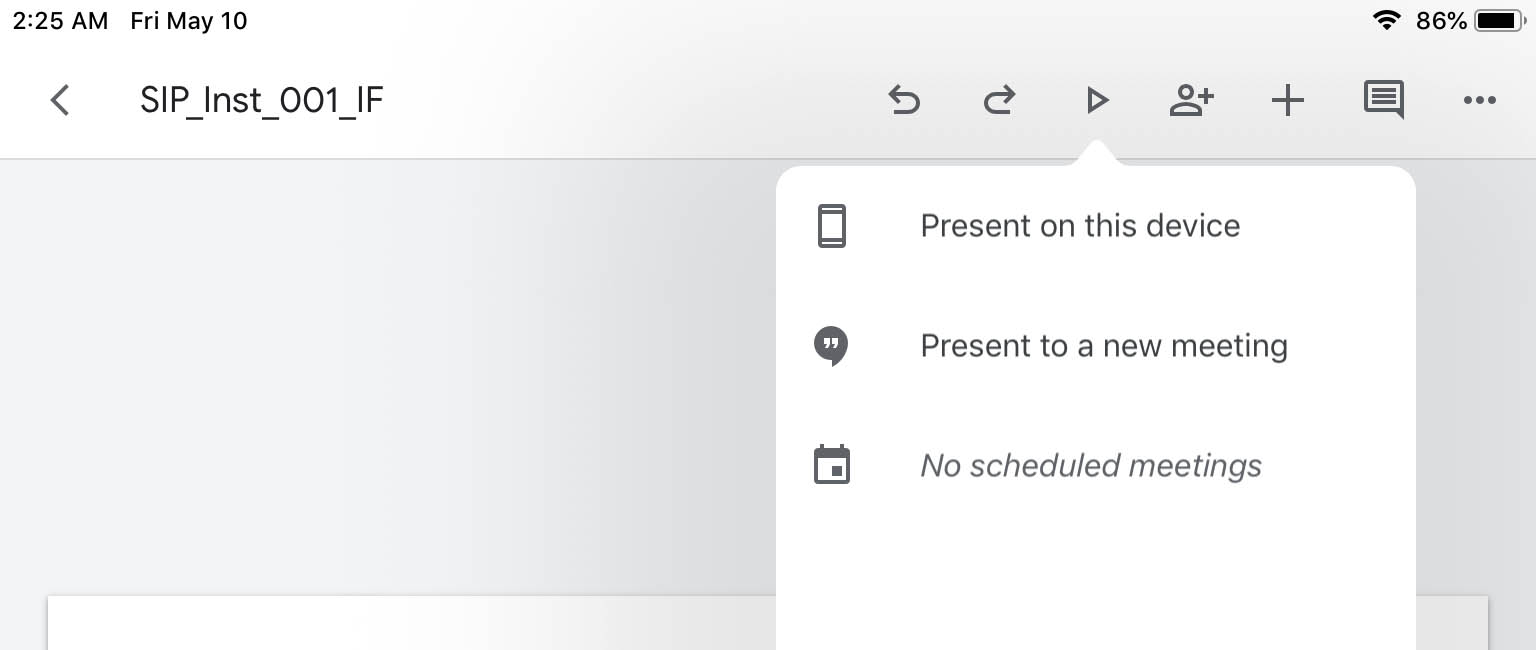
Screenshot
This will enter full screen for easier viewing. As before, swipe left or right to advance or retreat through the deck of Mnemonic Slides.
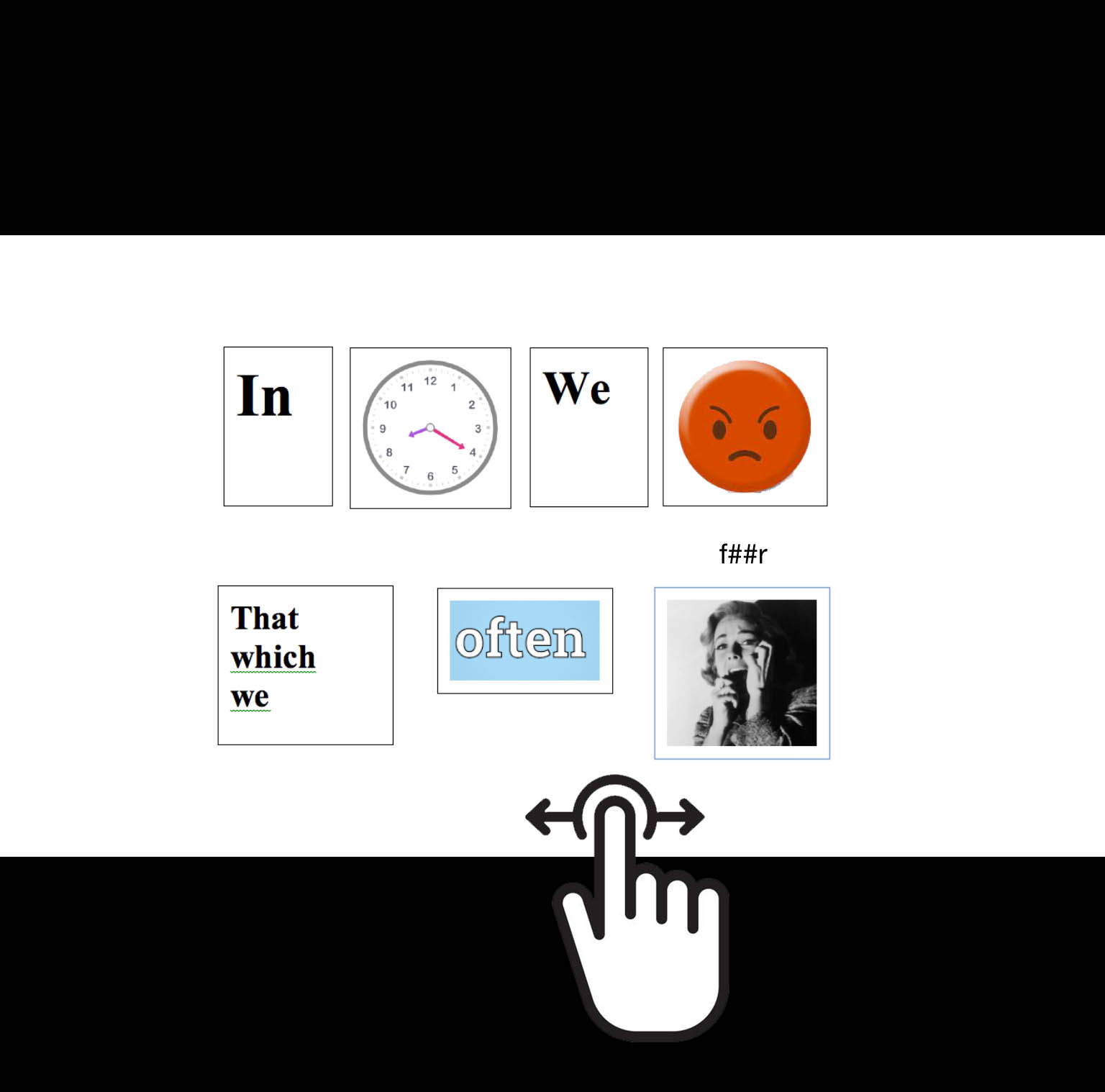
Screenshot
Alternatively, if you have a Google Chromecast device (or similar) you can send the presentation to your television. To do this, you would again use the triangle-shaped PRESENT button. This time select your streaming device (in this case, a Chromecast).
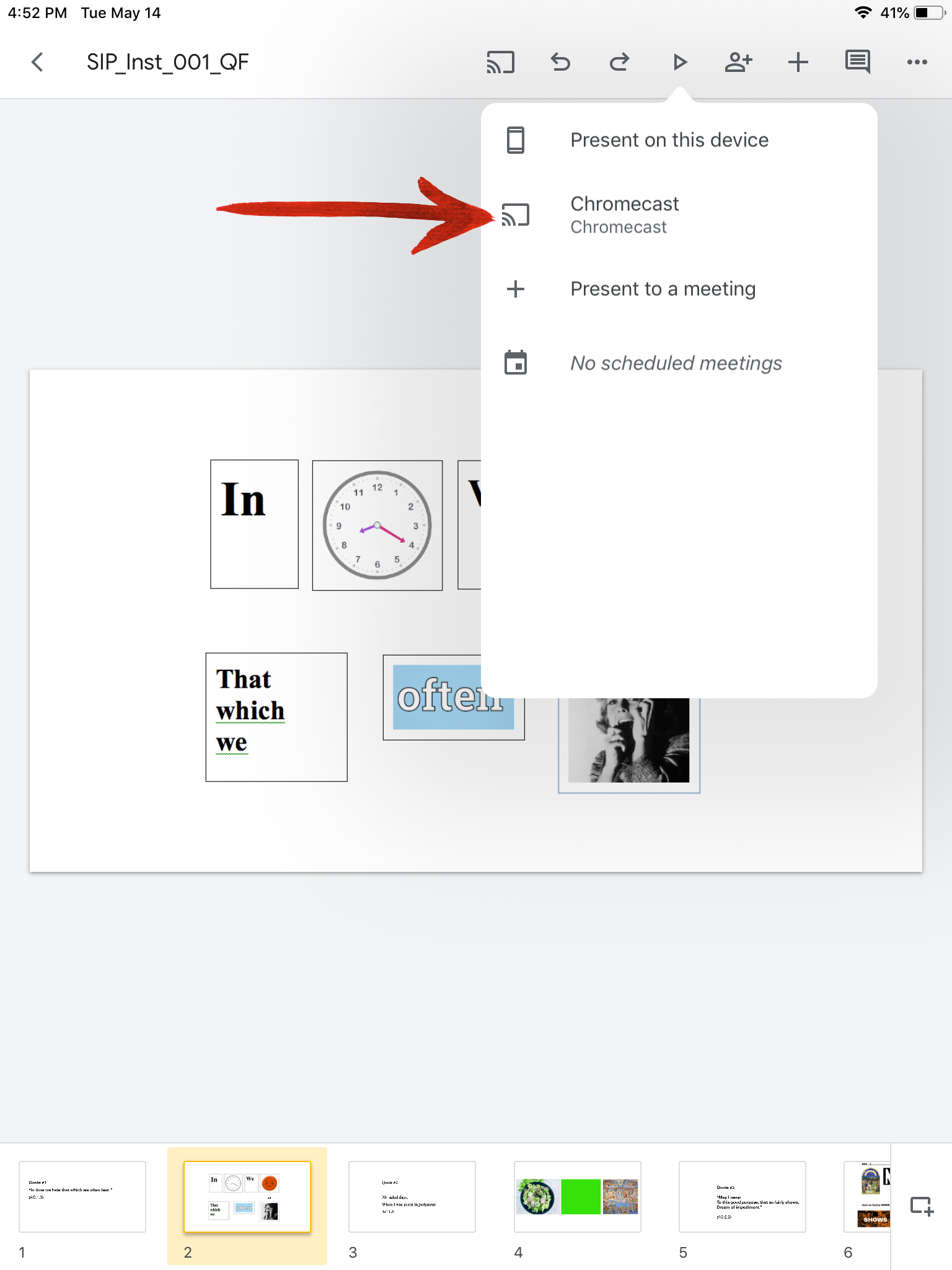
Now the presentation should appear on your television, and you can control by tapping on the next slide to advance or previous slide to go back.
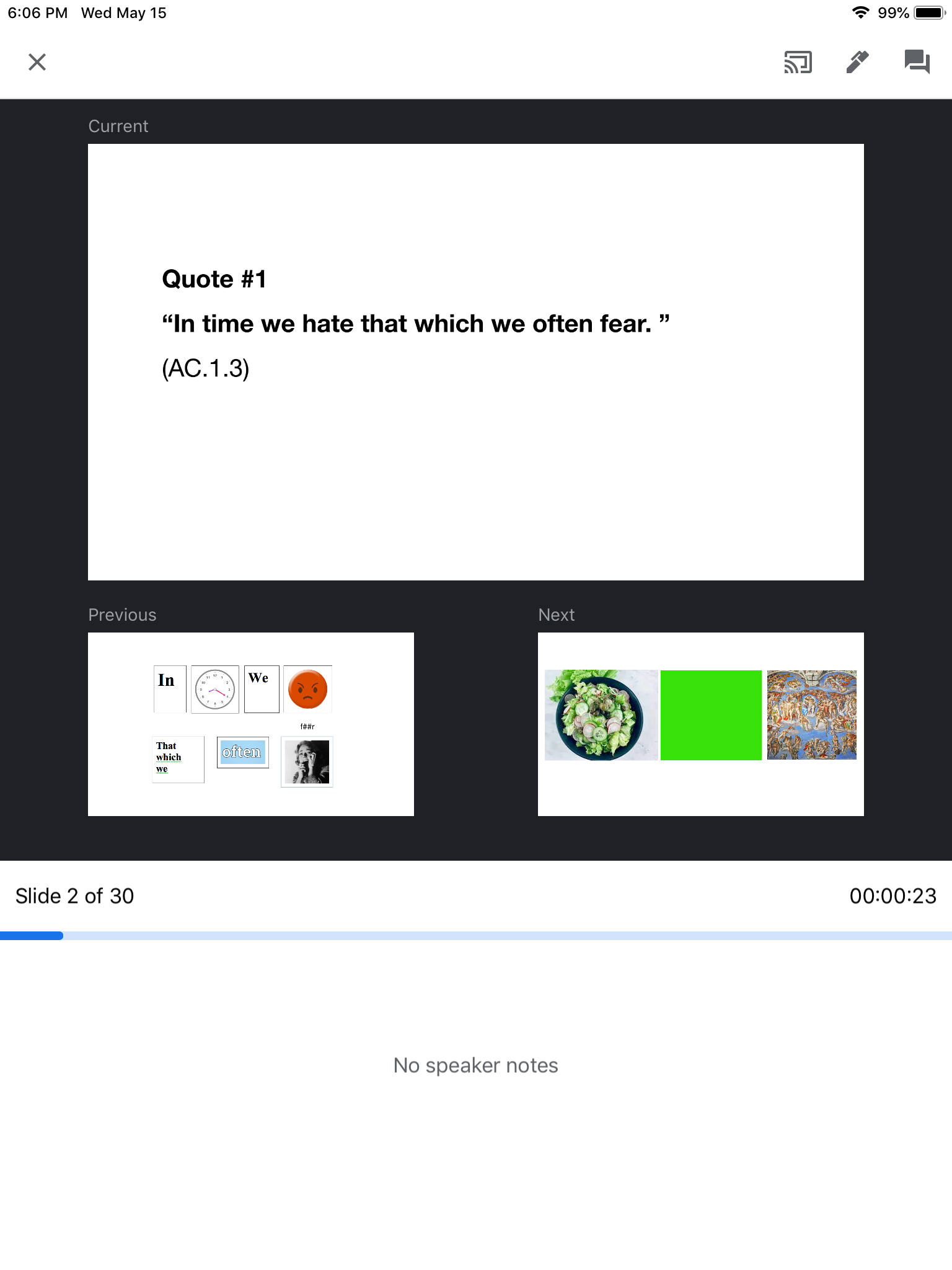
To exit the presentation, tap on the small X in the upper left hand corner of the iPad.